Настройка подключения VPN в WindowsXP для выхода в интернет.
Для выхода в интернет из нашей сети необходима дополнительная авторизация. Авторизация осуществляется с помощью VPN подключения. Если у вас не установлено соединение VPN, то доступ в интернет у вас работать не будет, но все внутренние ресурсы сети, такие как наш FTP-сервер, WEB-сервер, игровые сервера, личная статистика будут доступны.
Для удобого создания VPN подключения мы прдлагаем использовать нашу пограмму для автоматического создания подклчения. Эта программа сама создаст подключние, вам будет необходимо только ввести свои логин и пароль. Программа доступна по этой ссылке.
Для настройки подключения VPN для выхода в интернет, откройте окно "Панель управления" в меню "Пуск" => "Настройка". В данном окне выберите категорию "Сеть и подключения к Интернету" и дважды щелкните по нему левой кнопкой мыши.

В появившемся окне выберите значок "Сетевые подключения" и дважды щелкните по нему левой кнопкой мыши.

Или если у вас используется классический вид панели управления выберите значок "Сетевые подключения" ("Сеть") и дважды щёлкните по нему левой кнопкой мыши.

В появившемся окне найдите "Мастер новых подключений" или "Создание нового подключения" и дважды щелкните по нему левой кнопкой мыши.


Появится окно "Мастер новых подключений", нажмите там кнопку "Далее >"

В появившемся окне установите флажок переключателя напротив "Подключить к сети на рабочем месте" и нажмите кнопку "Далее >".

В появившемся окне установите флажок переключателя напротив "Подключение к виртуальной частной сети" и нажмите кнопку "Далее >".

В появившемся окне введите в поле "Организация" слово "KINNET" и нажмите кнопку "Далее >".

В появившемся окне введите "pptp.kinnet.ru" и нажмите кнопку "Далее >".
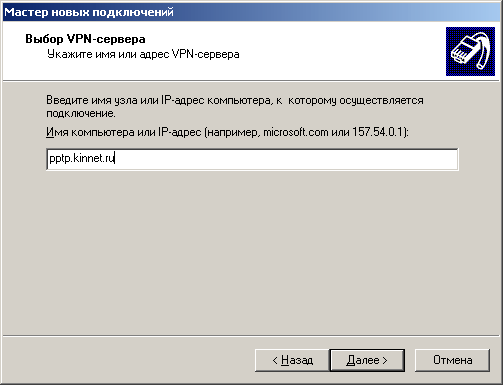
В появившемся окне установите флажок переключателя напротив "Для всех пользователей" и нажмите кнопку "Далее >".

В появившемся окне установите галочку переключателя напротив "Добавить ярлык подключения на рабочий стол" и нажмите кнопку "Далее >".

Сразу появится окно для подключения. Введите в поле "Пользователь" тот логин, который вам был выдан при подключении, а в поле "Пароль" свой пароль для подключения к интернет. Если вы не хотите вводить пароль при каждом подключении, а хотите чтобы он автоматически сохранялся, то установите галочку у переключателя "Сохранить имя пользователя и пароль".

После того как вы ввели логин и пароль нажмите кнопку "Свойства".

Появится окно "Свойства соединения", выберите в этом окне закладку "Безопасность"

На этой закладке снимите галочку с "Требуется шифрование данных (иначе отключаться)", после чего нажмите кнопку "ОК"
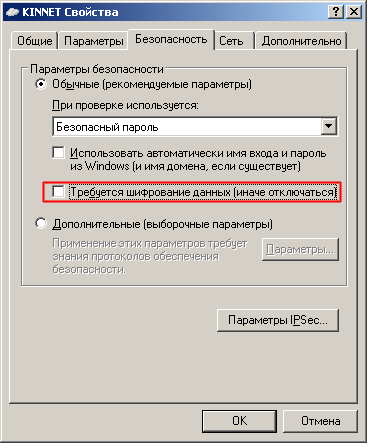
Вы вернетесь в окно "Подключение: KINNET", нажмите в нем кнопку "Подключение".

Появится окно "Установка связи с KINNET". Оно будет отображаться в течении нескольких секунд, а затем исчезнуть. При этом в правом нижнем углу появится сообщение о том, что связь установлена.


Если щелкнуть мышкой на сообщение, то появится статистика соединения. Когда вам не нужен выход в интернет, желательно отключить соединение нажав кнопку "Отключить".

В будущем для подключений найдите на рабочем столе значек KINNET и дважды шелкайте по нему левой кнопкой мыши для установления соединения.













